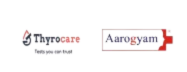Download Your LaserJet Pro MFP M126a Driver Here
When it comes to setting up my printer, I always look for the easiest and most reliable way to get everything up and running. That’s why when I needed to find the LaserJet Pro MFP M126a driver download, I wanted a solution that was straightforward and hassle-free. If you’re in the same boat, you’re in luck! I’ve discovered a fantastic resource that offers the free, safe, and legal HP LaserJet Pro MFP M126a driver download, perfect for ensuring seamless installation and operation on Windows 7, 10, and 11.
Getting the right printer installation software can sometimes feel like a daunting task, especially with so many options out there. But, the importance of downloading the correct printer and scanner software cannot be overstated. It’s not just about making your printer work; it’s about unlocking all its features, from efficient document management to high-quality printing and scanning.
🖨️ Why Download the LaserJet Pro MFP M126a Driver?
- Compatibility: Ensures your HP printer works flawlessly with Windows 7, 10, and 11.
- Functionality: Access to all printer features, including printing, scanning, and document management.
- Performance: Optimize your printer’s performance with the latest HP driver update.
📁 What You’ll Get:
- HP LaserJet Pro MFP M126a installation software
- Multifunction printer driver for enhanced device functionality
- Scanner driver for Windows, ensuring high-quality document scanning
- Printer utility software, for easy management of your printing tasks
💡 How to Download:
- Visit the recommended website.
- Select the LaserJet Pro MFP M126a driver download link.
- Choose the driver version that matches your Windows operating system (32-bit or 64-bit).
- Click download and follow the installation instructions.
Step-by-Step Guide for LaserJet Pro MFP M126a Driver Download
Getting the LaserJet Pro MFP M126a driver download is essential for ensuring your printer works flawlessly with your computer. Whether you’re setting up the printer for the first time or updating existing software, following a step-by-step guide makes the process easier. I’ll walk you through the basics of downloading and installing the driver for Windows 10, Windows 7, and Windows 11. Remember, having the right driver is key to unlocking all the features of your HP printer, including printing, scanning, and efficient document management.
LaserJet Pro MFP M126a Driver Download for Windows 10
For Windows 10 users, downloading the LaserJet Pro MFP M126a driver is straightforward. Here’s how I do it:
- Check your system type: Before downloading, I make sure whether my Windows 10 is 32-bit or 64-bit. This ensures I pick the correct driver version.
- Search for the driver: I look for the HP LaserJet Pro MFP M126a driver for Windows 10 (64-bit) or 32-bit, depending on my system.
- Download: Once found, I click on the download button. The file usually ends with .exe.
- Install: After downloading, I open the file and follow the on-screen instructions to install.
HP LaserJet Pro MFP M126a Driver Download for Windows 7
Windows 7 might be older, but many of us still use it. Here’s how I ensure my LaserJet Pro MFP M126a works with Windows 7:
- Identify system type: First, I check if my system is 32-bit or 64-bit.
- Find the driver: Next, I search for the LaserJet Pro MFP M126a driver download Windows 7 32 bit or 64 bit, depending on my system.
- Download and install: I download the driver and run the installation file, following the prompts to complete the setup.
Installing HP LaserJet Pro MFP M126a Driver on Windows 11
Windows 11, being the latest OS, might seem daunting, but installing the HP LaserJet Pro MFP M126a driver is as easy as pie. Here’s my method:
- System check: I ensure my Windows 11 is compatible with the printer by checking the system requirements.
- Driver search: I look for the HP LaserJet Pro MFP M126a driver download for Windows 11 specifically to get the latest features and support.
- Download and installation: After downloading the driver, I run the installer and follow the on-screen instructions to complete the setup.
Troubleshooting Common Installation Issues
When I first got my HP LaserJet Pro MFP M126a, I was super excited to start using it. But, like many, I ran into a few hiccups during the installation process. I learned a lot along the way, so I want to share some tips on troubleshooting common installation issues. Whether it’s ensuring compatibility with Windows 10 (64-bit), resolving driver installation errors on Windows 7 (32-bit), or just general advice for a successful HP LaserJet Pro MFP M126a installation, I’ve got you covered.
Ensuring Compatibility with Windows 10 (64-bit)
Getting the LaserJet Pro MFP M126a driver download to work on Windows 10 (64-bit) was my first challenge. Here’s what I found helpful:
- Check for Updates: First, make sure your Windows 10 is up-to-date. This can solve a lot of compatibility issues right off the bat.
- Download the Correct Driver: It sounds obvious, but make sure you’re downloading the HP LaserJet Pro MFP M126a driver for Windows 10 (64-bit). There’s a specific version for 64-bit systems, and getting this right is crucial.
- Run as Administrator: When installing the driver, right-click the installer and choose “Run as Administrator”. This gives the installer the permissions it needs to make changes to your system.
Resolving Driver Installation Errors on Windows 7 (32 bit)
Windows 7 might be a bit older, but it’s still widely used. If you’re installing the LaserJet Pro MFP M126a driver download on Windows 7 (32-bit), here are some tips:
- Compatibility Mode: Right-click the installation file, go to Properties, then Compatibility, and select Windows 7. This tells your computer to run the installer as if it’s on a Windows 7 machine, often bypassing compatibility issues.
- Update Windows: Just like with Windows 10, ensure your Windows 7 is fully updated. This can help resolve many driver installation errors.
- Download the 32-bit Driver: Make sure you’re using the LaserJet Pro MFP M126a driver download Windows 7 32 bit. Using the correct version of the driver for your system’s architecture is key.
Tips for Successful HP LaserJet Pro MFP M126a Installation
Finally, here are some general tips to ensure a smooth installation of your HP LaserJet Pro MFP M126a:
- Read the Manual: It might seem tedious, but the manual often has specific instructions for your printer model.
- Use the Latest Driver: Always download the latest LaserJet Pro MFP M126a driver download. HP frequently updates their drivers to improve performance and fix bugs.
- Restart Your Computer: After installing the driver, a restart can help your system recognize the new software.
🛠️ Troubleshooting Checklist:
- Ensure you’re downloading the correct driver for your Windows version.
- Run the installer as an administrator.
- Use compatibility mode for older Windows versions.
- Keep your Windows updated.
- Restart your computer after installation.
Maximizing Your Printer’s Capabilities
When I first got my HP LaserJet Pro MFP M126a, I didn’t realize how much its performance depended on having the right HP printer software. It’s like having a high-powered car but not using the right fuel. To truly maximize my printer’s capabilities, I learned that I needed the specific LaserJet Pro MFP M126a driver download. This was a game-changer for me.
By installing the correct printer installation software, my printer started to perform at its peak. I could print documents faster, the print quality improved significantly, and I even managed to reduce ink consumption. It was as if I had unlocked a new level of efficiency for my home office.
Moreover, the HP device compatibility with my Windows 10 system was seamless. I realized that using the right printer and scanner software not only maximizes the printer’s capabilities but also ensures that all the features work harmoniously with my operating system, whether it’s Windows 7 printer driver or Windows 10 printer driver compatibility I’m looking for.
Unlocking Full Functionality with the Correct Driver
Finding the LaserJet Pro MFP M126a driver download was a turning point for me. Initially, I struggled with basic functions like scanning and duplex printing. However, once I installed the correct multifunction printer driver, every feature advertised by HP became available to me.
This HP LaserJet Pro MFP M126a installation process was straightforward. It not only unlocked the full functionality of my printer but also introduced me to features I didn’t know existed. For instance, the document scanning software within the HP MFP driver package allowed me to digitize documents with remarkable clarity.
Enhancing Printing and Scanning Efficiency
The efficiency of printing and scanning tasks has significantly improved since I downloaded the LaserJet Pro MFP M126a driver. The scanner driver for Windows optimized my document management process, making it faster and more reliable.
With the HP LaserJet Pro MFP M126a scanner driver download, scanning documents became a breeze. The software’s ability to seamlessly integrate with my existing document management system meant that I could scan, store, and retrieve documents with unprecedented ease.
Moreover, the printer performance optimization features that came with the HP LaserJet Pro software meant that my printer was always running at its best. Whether it was a 32-bit printer driver or a 64-bit printer driver I needed, the comprehensive HP printing solutions ensured that my printer was always ready to handle any task I threw at it, from complex graphic designs to lengthy documents.
FAQs: Everything You Need to Know
How do I install HP laser printer driver?
Installing the HP laser printer driver, especially for models like the LaserJet Pro MFP M126a, is a straightforward process. First, you need the LaserJet Pro MFP M126a driver download. Here’s a simple guide to get you started:
- Visit the Official HP Website: Look for the HP LaserJet Pro MFP M126a section.
- Select Your Operating System: Choose between Windows 7, Windows 10, or Windows 11. Make sure to know if your system is 32-bit or 64-bit.
- Download the Driver: Find the LaserJet Pro MFP M126a driver download link. Click on it to start the download.
- Install the Driver: Once downloaded, open the file and follow the on-screen instructions to install.
- Restart Your Computer: This ensures the driver is properly integrated.
What is the warranty on the HP m126a?
The HP LaserJet Pro MFP M126a typically comes with a one-year limited warranty. This warranty covers any defects in materials and workmanship. It’s important to note that the warranty period might vary based on your location and where you purchased the printer. If you have specific concerns or need more detailed information about your warranty, contacting HP device support directly is the best approach. They can provide personalized assistance and help you understand the extent of your coverage.
How many watts is the HP m126a?
The HP LaserJet Pro MFP M126a is designed with energy efficiency in mind. On average, this printer operates at about 465 watts when active in printing mode. However, it’s impressive how it conserves energy when in standby or sleep mode, dropping down to 2.2 watts and 0.1 watts, respectively. This makes the M126a not only a powerful tool for your document scanning and printing needs but also an energy-efficient choice for your office or home.
What is the copy speed black normal letter in HP LaserJet Pro MFP M126A?
When it comes to copying speed, the HP LaserJet Pro MFP M126a stands out with its efficiency. For black and white documents in normal letter size, it can produce copies at a speed of up to 20 pages per minute (ppm). This speed ensures that you can quickly get through large copying tasks, making it an ideal choice for busy office environments or for anyone who needs efficient document management. The M126a combines high-quality HP printing technology with speed, ensuring your documents look professional every time.